Password management setup
As promised in the previous blog post. I'm going to write a manual-like document around setting up KeepassXC. This will be a continuously updated document as and how I learn more and better ways to do things. This also means that you are free to comment below regarding anything you know. I've split the text into sections for Linux, Windows, Mac and Android, so you can directly skip to the necessary sections. The other things that are platform independent are marked as common.
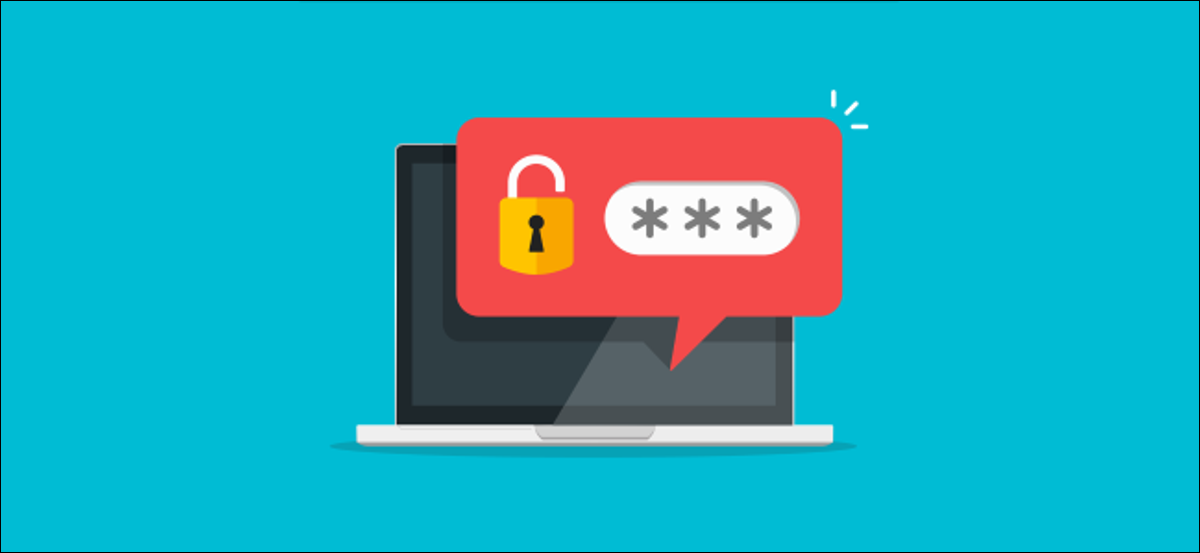
:class: note
- I've removed the [**rclone**](https://rclone.org/) section from this document since I've moved from rclone to
[**Syncthing**](https://syncthing.net/) for cross-device synchronization. A separate post for rclone for backup will
be added in the future.
- [Syncthing and how it was setup](2023-03-05-syncthing-multi-device-setup.md)
- The link to setup backup mechanism using rclone will appear here
[The older version of this post is available in the Wayback Machine](https://web.archive.org/web/20230305141100/https://tanayseven.com/posts/2022-07-01-password-management-setup.html)
Prerequisites to setup
- Knowledge of Shell (for Linux)
- A desktop running Linux/Mac/Windows
- Syncthing setup and running
- A mobile running Android
- A pair of Yubikeys (I highly recommend a pair instead of a single one)
Installation of software
Linux (Arch)
Install KeePassXC (Arch Linux)
sudo pacman -S keepassxc
Mac/Windows
Download and install KeePassXC
Android
Install KeePass2 Android Password Safe from Google Play
Setting up Yubikey
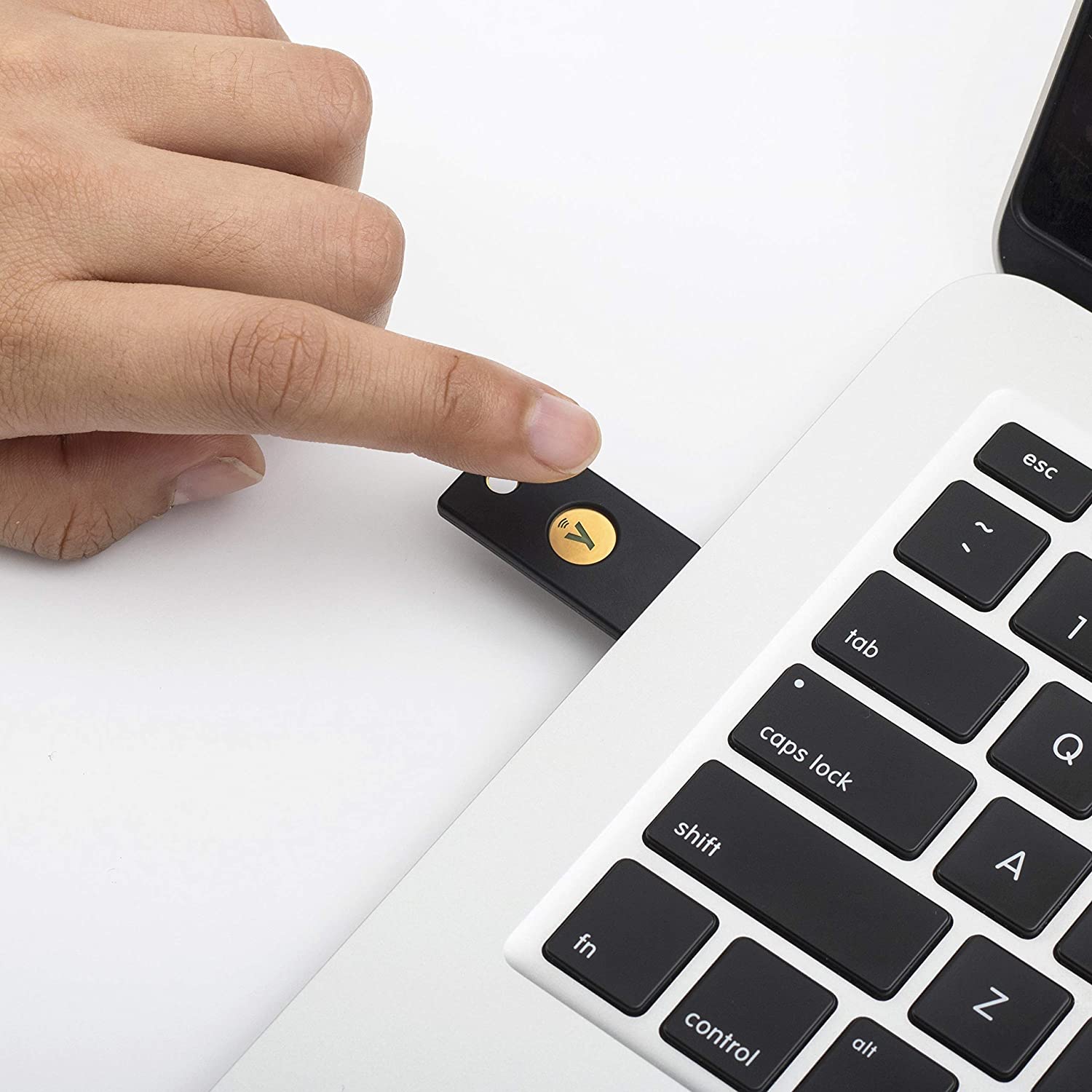
- Select Slot 2 to program
- Select program multiple keys
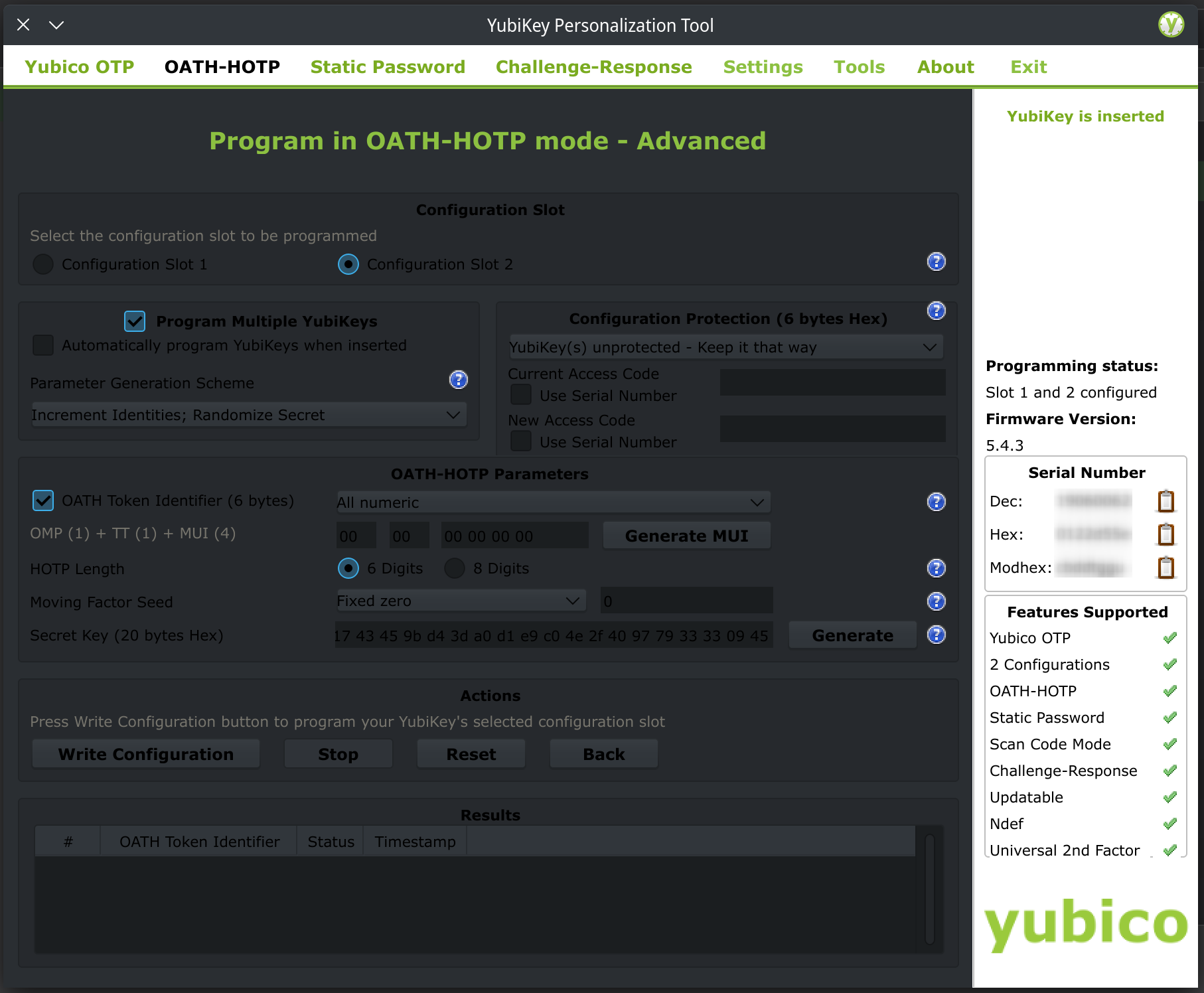
Setting up KeePassXC
You need to decide a sufficiently strong password as the master password. In order to do that, do read my previous blog post linked here
-
Create a new database
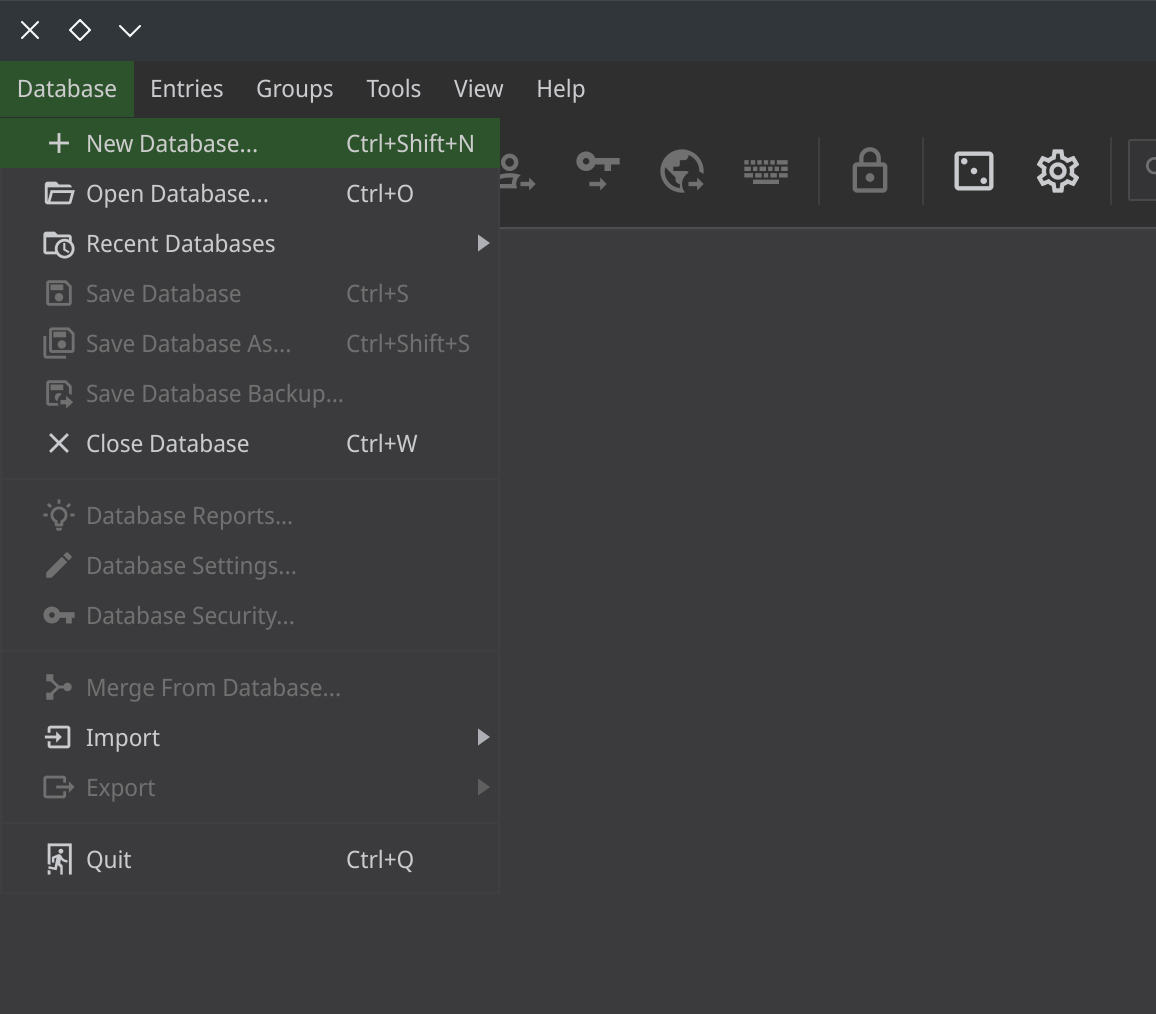
-
Give a database name
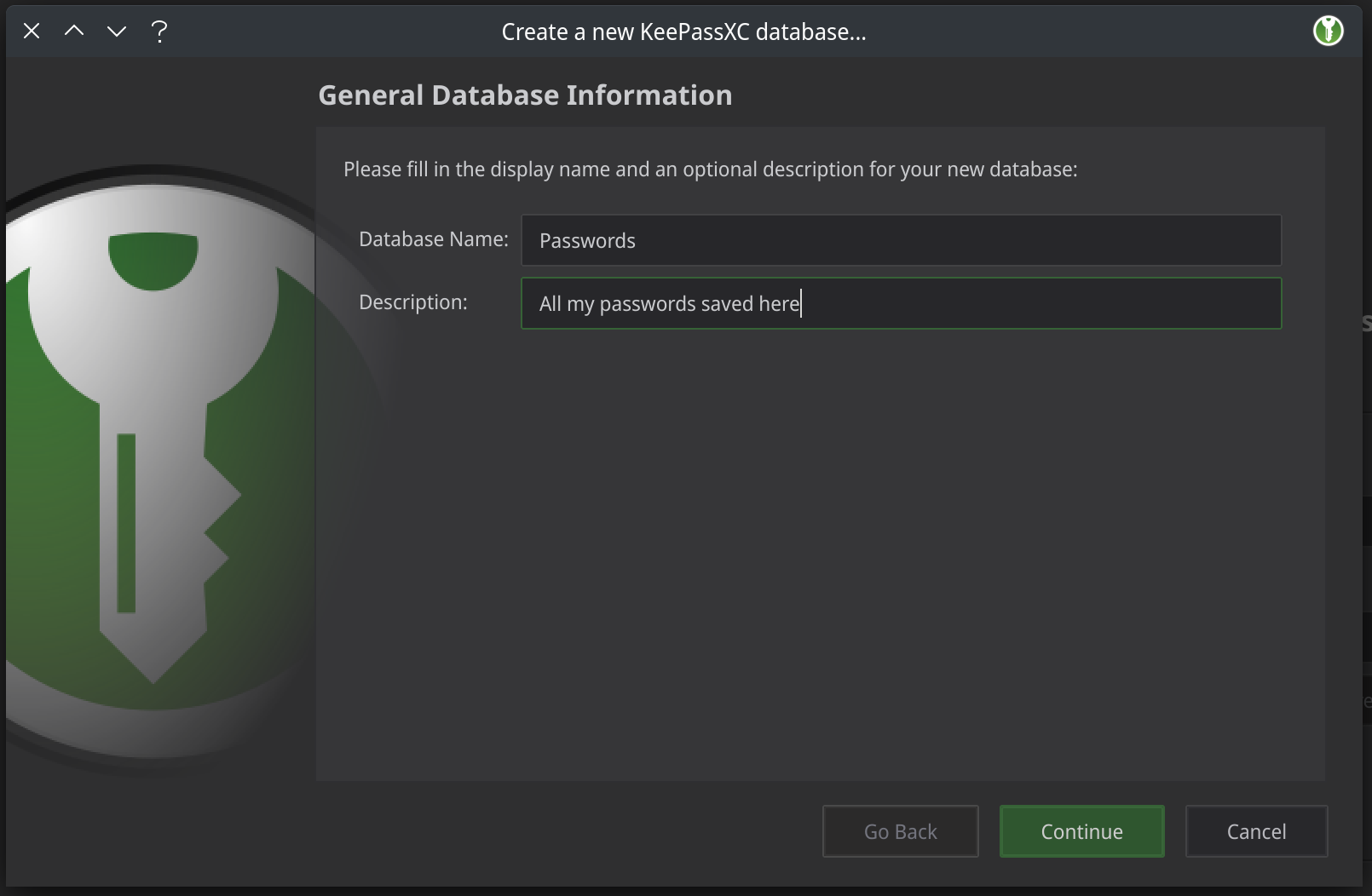
-
Choose database encryption settings Enter this as this and that as that
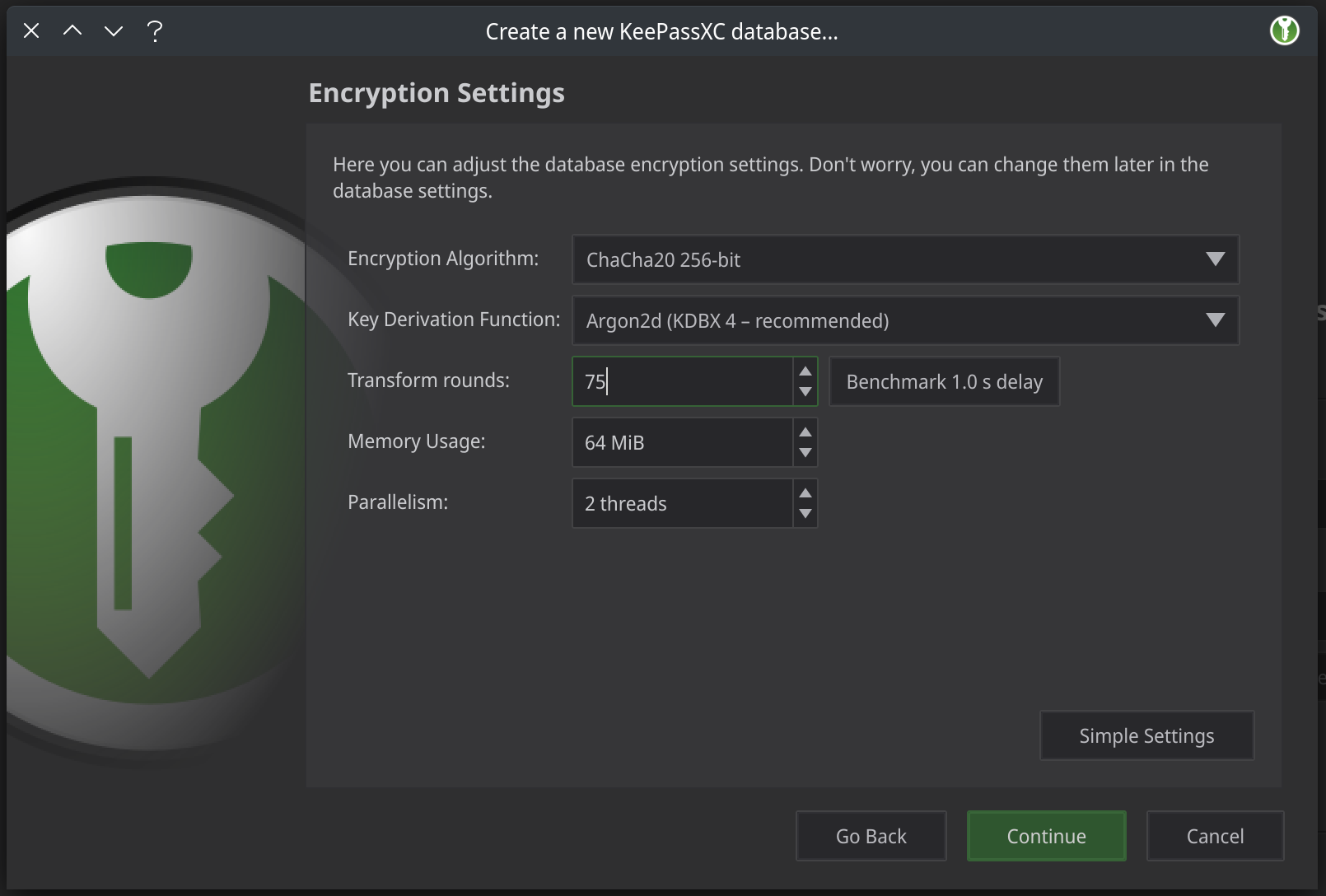
-
Enter master password (that you decided as stated at the start of this section)
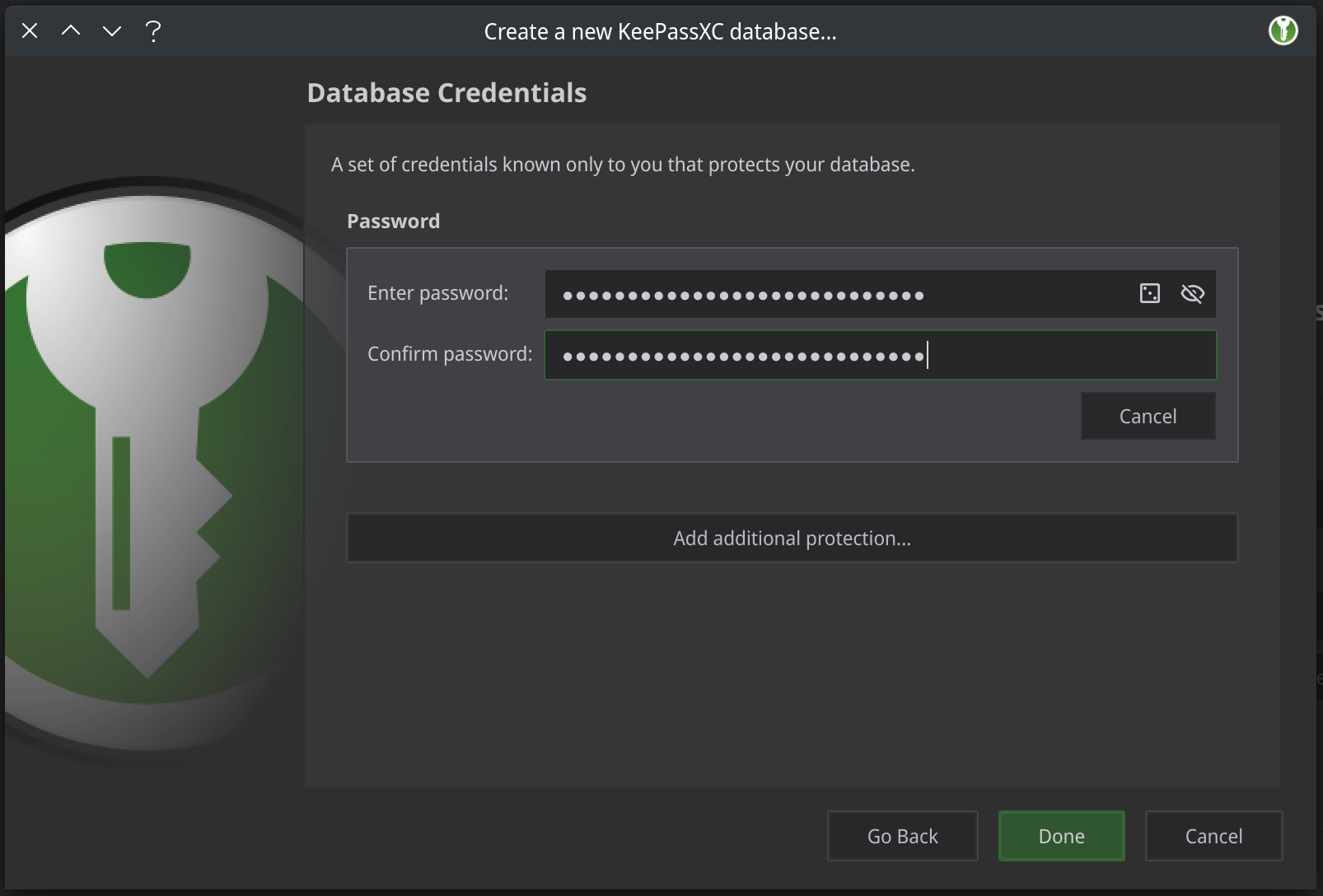
-
Select Yubikey setup Add additional protection Yubikey configure Slot-2 Click Done
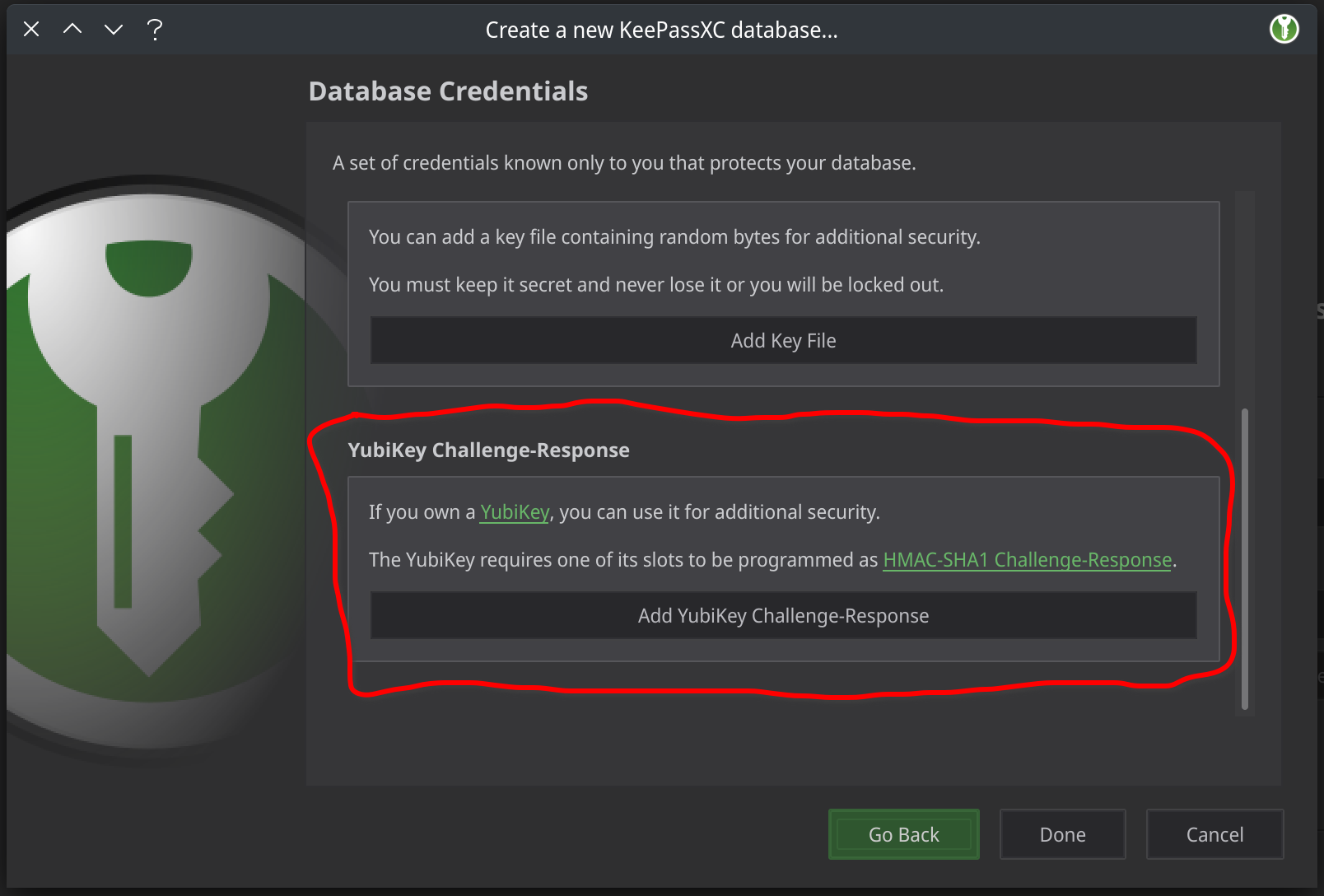
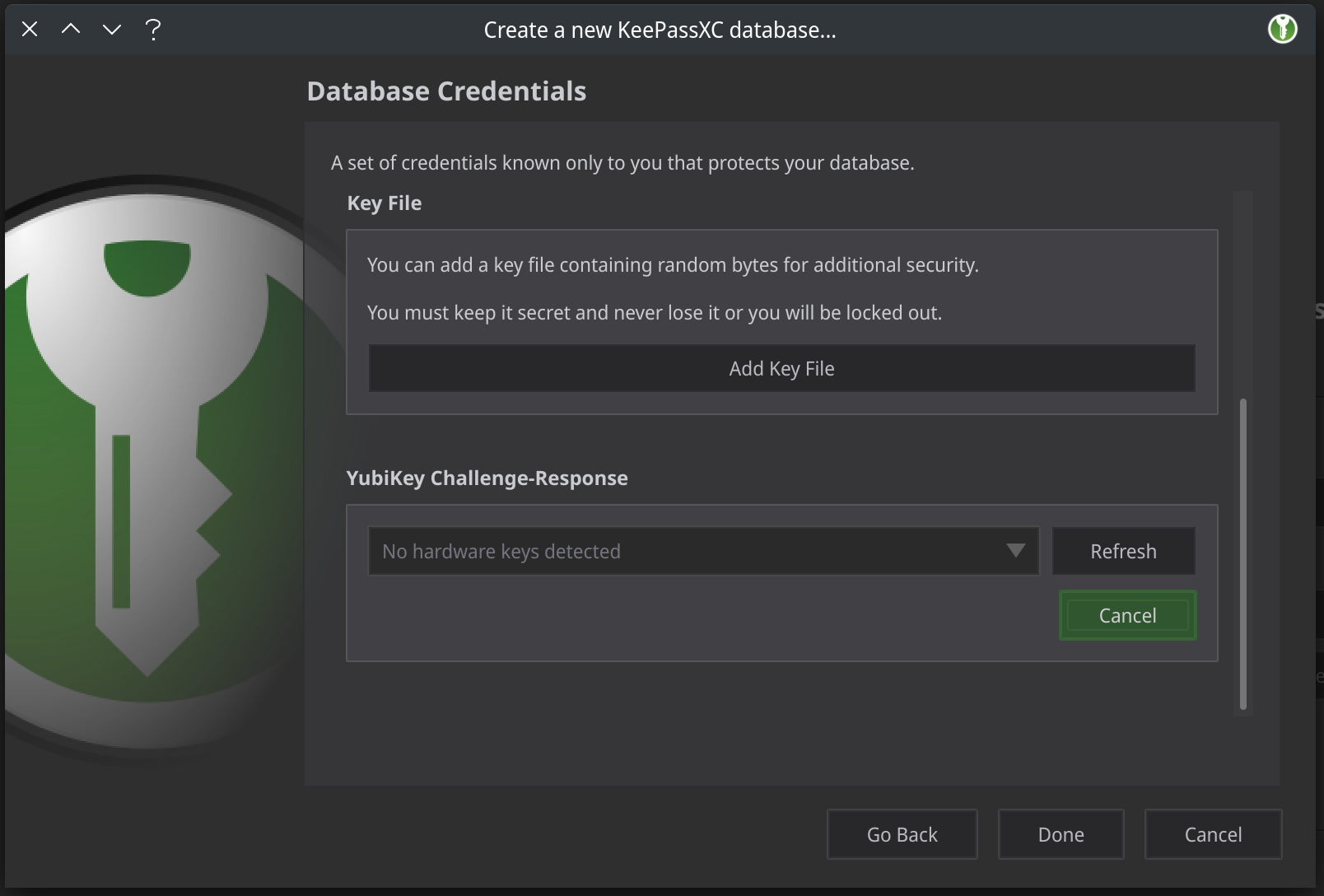
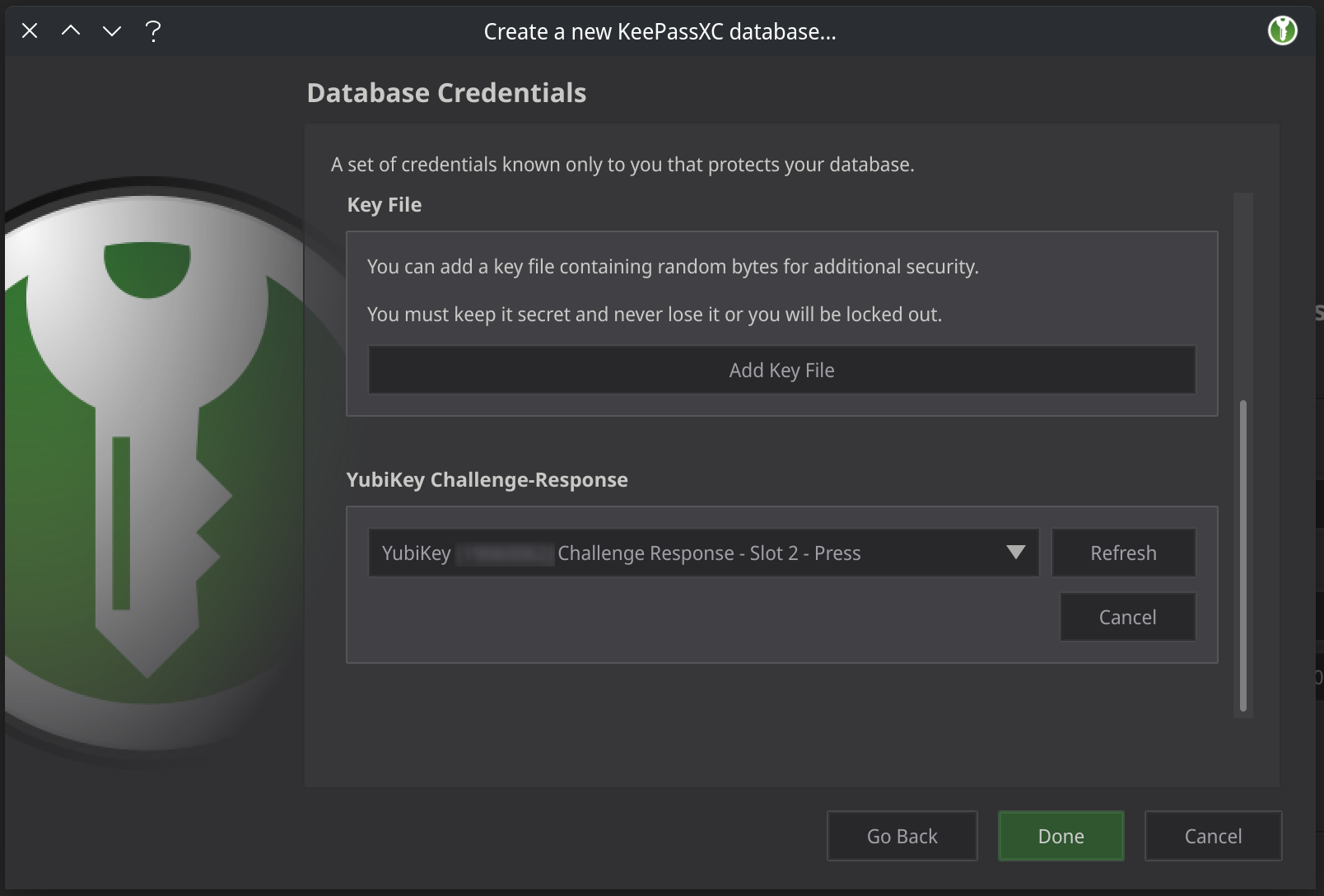
-
Select the Syncthing sync directory to save the database Touch the Yubikey
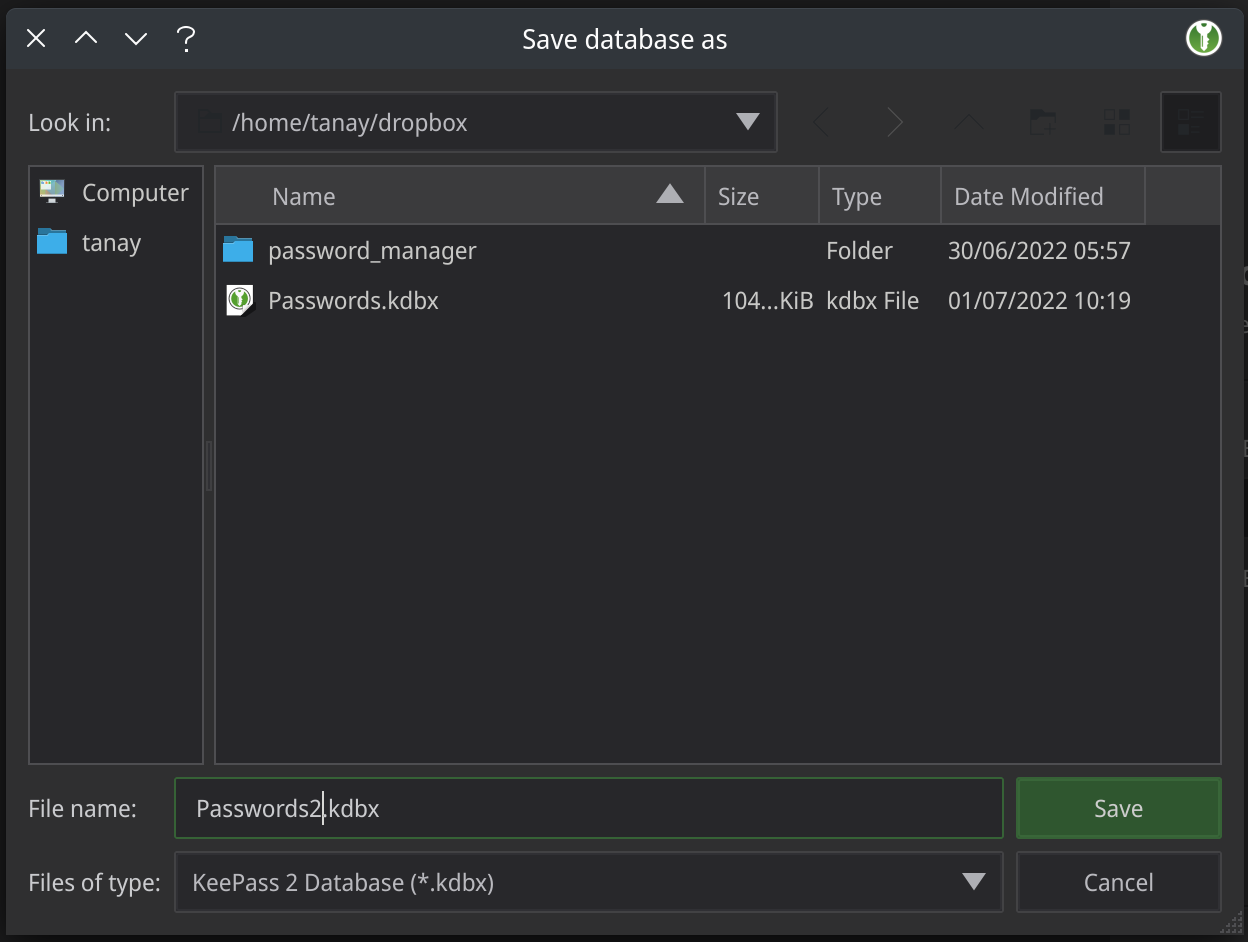
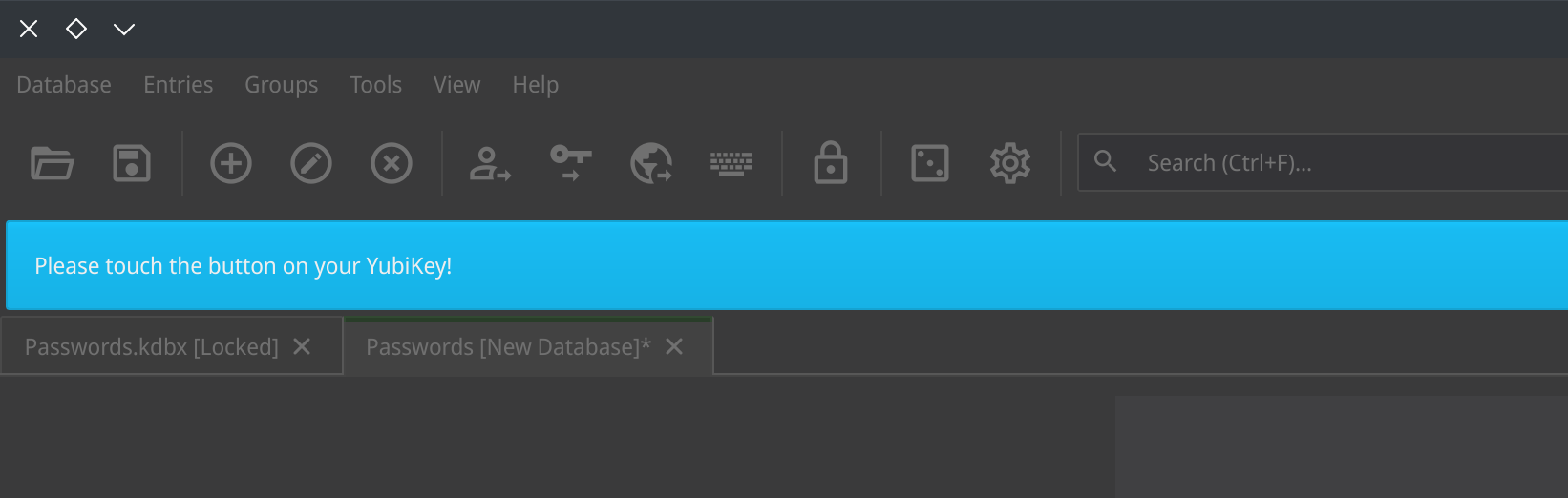
Your database file should now be saved in a Syncthing synchronised location. If you've done everything correctly to this point, you're all setup!
Once this is done, you can open the file synchronised via Syncthing in the other devices. Just make sure you don't cause a conflict by keeping multiple files and saving them on top of each other.
If you have any questions, please ask them in the comments box below.